Frequently Asked Questions
Frequently Asked Questions (FAQ)
General FAQ
Admission to each event is ticket-based, so if you only reserved a ticket for the DLF Forum, your conference login will only be for that particular event.
You may have received two invitations on two different email addresses from Midspace if you’re a presenter or a moderator and you are using a different email address for that role than the one you registered with. If you receive multiple emails on different email addresses inviting you to Midspace, please email forum@diglib.org right away and we will help you.
Yes. Unless you have contacted us or your session moderator ahead of time to let us know you cannot be present at your session, please be sure to enter your session room at least 15 minutes ahead of the session’s start time.
Moderators will not be present for Learn@DLF workshops and workshop leaders are expected to be present to lead their workshops.
How to report a Code of Conduct violation in Midspace:
Here is a quick video on how to report Code of Conduct violations in Midspace.
If you see or experience a Code of Conduct violation, you can tell us directly through Midspace by clicking My Chats on the right sidebar and selecting Help Desk, by DMing a conference organizer, or if you see an offensive chat message, click the flag button to make a report to the organizers directly.
How to report a violation outside of Midspace:
You can also contact us by phone or text at 732-RESPECT (732-737-7328), by email at respect@clir.org, or by anonymous reporting form on the Code of Conduct page of our website, or on this page: https://www.diglib.org/dlf-code-of-conduct-reporting-form/.
If you’ve registered for any of the events, you should have received an invitation email from Midspace to set up your account. First check your Spam folder. If aren’t able to locate an email from Midspace, contact us at forum@diglib.org.
Donations collected will go toward offsetting costs of the conference platform and supporting conference programs such as the Community Journalist fellowship.
All events are virtual and will utilize the conference platform Midspace (formerly Clowdr).
Detailed FAQ About the Conference Platform (Midspace)
Get Help Quick
Need help quickly? For more immediate help, chat with CLIR staff by clicking Socialise on the left sidebar and select Help Desk from the Rooms tab. Alternatively, the Help Desk is auto-pinned to the right sidebar.
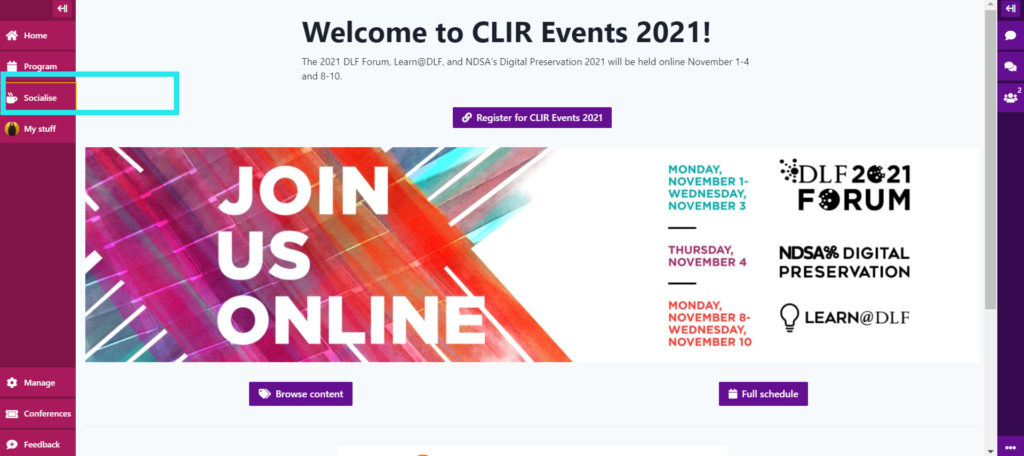
You can always email conference organizers at forum@diglib.org with any questions, but staff may take longer to respond over email.
Getting Started
Here’s a short video on how to find sessions and join rooms.
Clicking Programs on the left sidebar shows you what’s Happening Soon, allows you to Browse Content (for example by tag), view which sessions are live by clicking Exhibitions, visit Sponsor booths by clicking Sponsors, search by clicking on the Search tab, and view the Full Schedule by clicking that button. You can also jump to a particular day on the Schedule page by clicking “Jump to Day” and download an .ics file by clicking Download Calendar.
If a session is underway when you login to Midspace, a Live button will appear on the left sidebar.
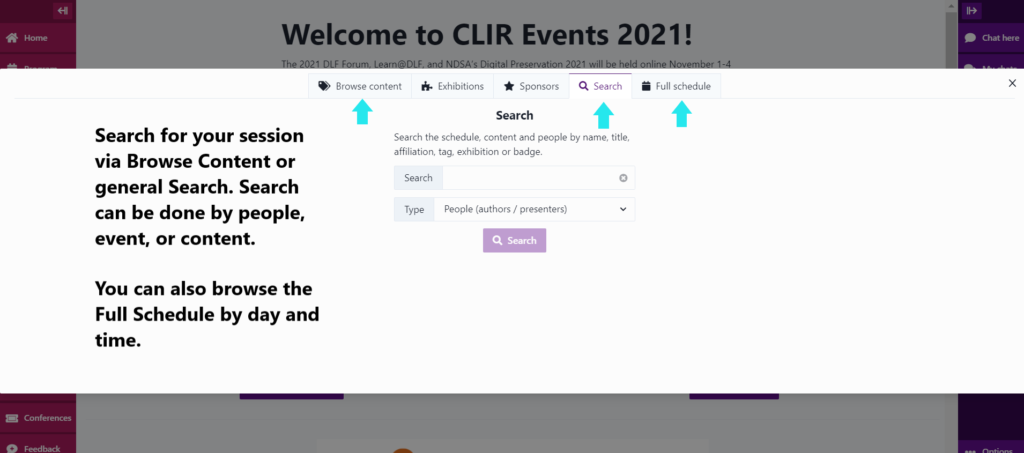
Above: Highlighting the Browse Content, Search, and Full Schedule tabs.
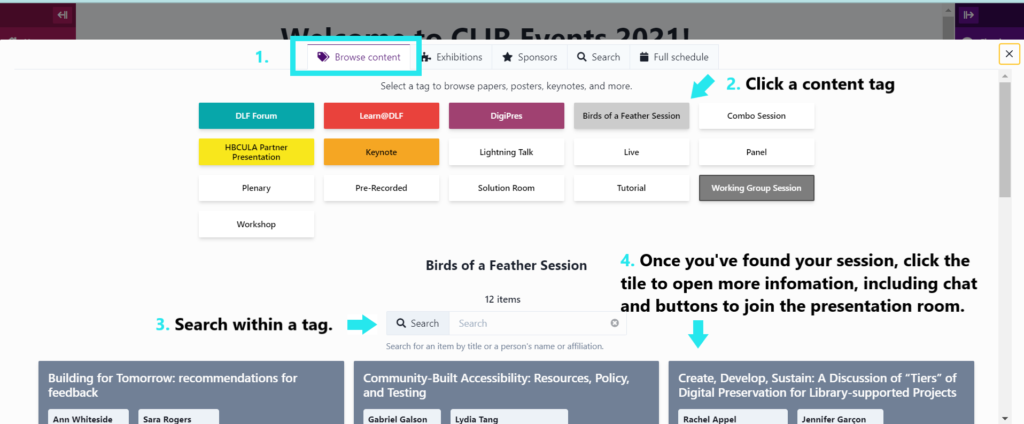
Above: By clicking the Browse Content tab, you can search and select sessions by conference tag. Once you click a tag, you can search within the tag. Once you’ve found your session, cick on the tile to open more information, including chat and buttons to join the presentation room.
If you see a session or room you’d like to join, selecting it will take you to a screen where you can configure your microphone and camera to join the room without video by hitting Join Room. The Chat is also visible before joining a room.
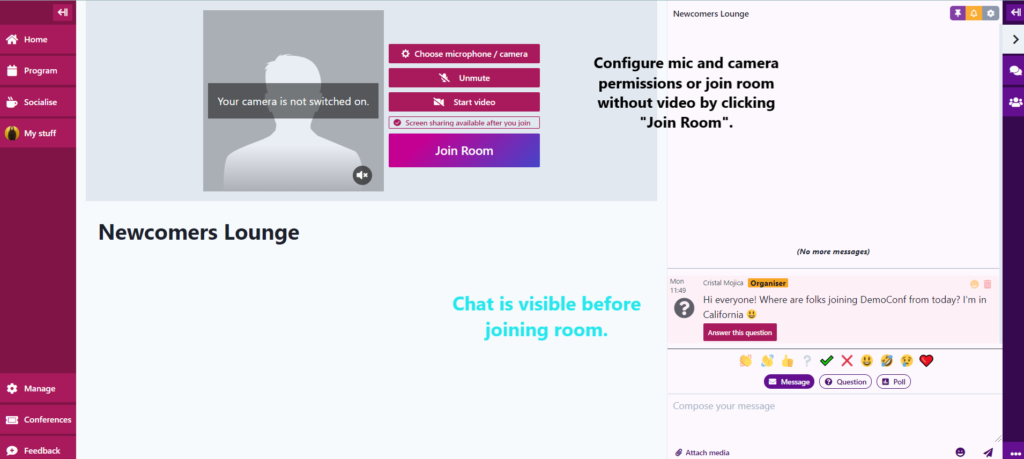
For more immediate help, chat with CLIR staff by clicking Socialise on the left sidebar and select Help Desk from the Rooms tab. Alternatively, the Help Desk is auto-pinned to the right sidebar.
You can always email conference organizers at forum@diglib.org with any questions, but staff may take longer to respond over email.
If you are joining a live program session or if you are using a social room, once you hit Join Room, you will enter the room’s foyer with your camera off and microphone muted. Controls/options will appear at the top of your screen.
If you want to turn your camera on, click the Start Video button. You may need to give permission for both your camera and microphone, just like any other web-based meeting platform. To use your microphone, click the Unmute button.
If you run into problems with permissions, particularly on Apple Mac computers (where you need to grant permissions from the operating system to the browser to use your mic/cam), please refer to this resources page: https://resources.midspace.app/troubleshooting-microphone-and-camera-permissions/
My chats is a persistent feature across the conference platform. It contains recent chats you’ve had (for example a direct message with another attendee), and it’s where you can search for folks by name, badge, etc.
Once you begin a chat, you can “pin” your chat to your sidebar by clicking on the purple pin icon in the upper right corner of each chat. You can also turn on notifications by clicking on the orange bell icon in the same area, and you can edit how your chats appear by clicking the grey gear icon. Push notifications can be enabled via the Triple Dot button in the bottom right corner.
Room Features
Create a Social Room
Need some time during the events to convene with other attendees? Want to host your own meetup on the conference platform? You can create your own social room by clicking on Socialise. On the Rooms tab there is a Create New Room button. Name your room and share the room by copying and pasting the URL.
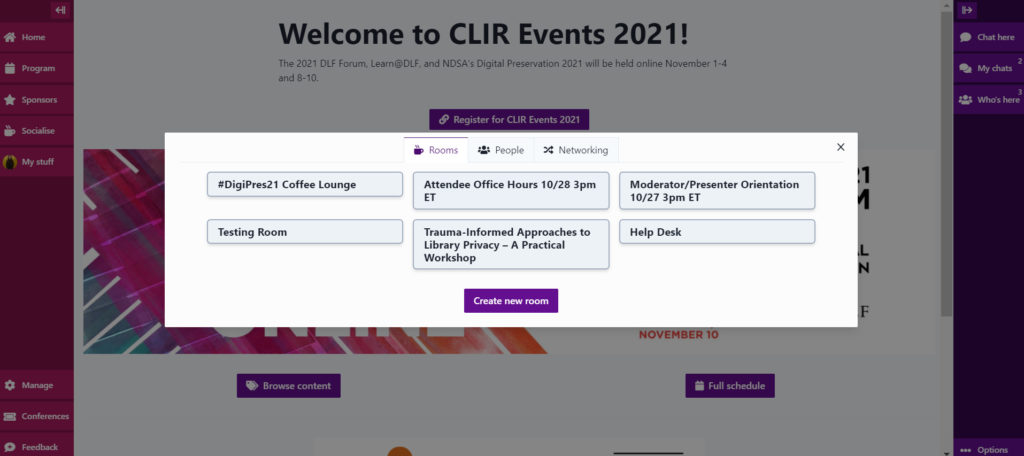
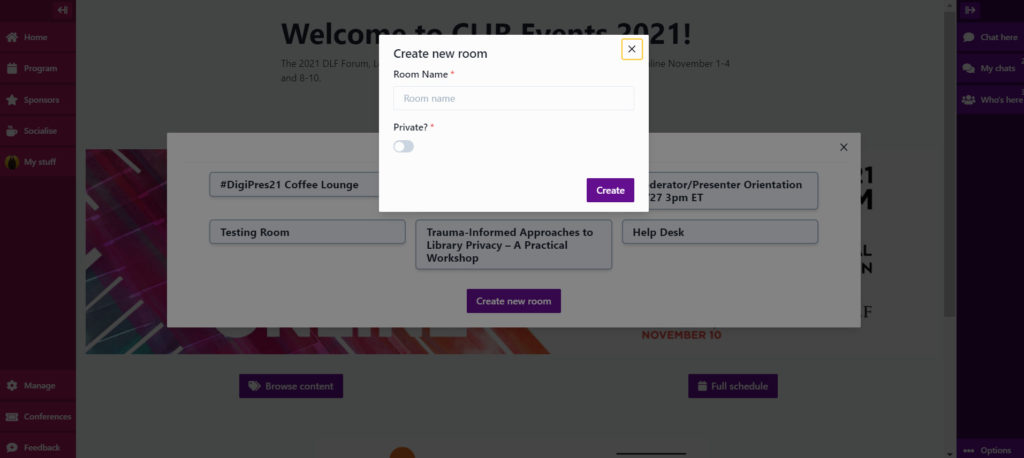
Direct Message Someone
You can direct message another conference attendee by going to My Chats on the right sidebar, or by clicking their profile and then the “Chat” button.
All rooms (program session rooms, social rooms, etc.) offer a chat feature, which allows you to communicate with other attendees in a text-based way.
Each chat will feature emojis (clapping hands, waving hand, thumbs up, etc.), which will be animated in the main area of your screen (in a flying motion). Each chat will also feature the option to send a Message (which will appear to everyone in the room at the time it was sent as well as to anyone who enters later), ask a Question, and compose a Poll.
Message should be used when you have something general to say; Question should be used if you have a question (keeping in mind questions are not threaded for now, so responses will likely be out of order); and Poll can be used if you’d like to gauge audience response to a question.
We are not recording any live DLF Forum or Digital Preservation sessions, or any Q&A sessions. We will be recording the Learn@DLF Workshops and sharing the recordings only with the registrants for those workshops, for a limited time after the event.
Code of Conduct
As is the case every year, to help keep this wonderful community safe, all of our events this week are guided by DLF’s Code of Conduct. Last year, our amazing Committee for Equity and Inclusion helped us revise this Code of Conduct to be more explicit about expectations and reporting procedures for online events. We ask all attendees to review the Code of Conduct at diglib.org/code.
Here is a quick video on how to report Code of Conduct violations in Midspace.
If you see or experience a Code of Conduct violation, you can tell us directly through Midspace by clicking My Chats on the right sidebar and selecting Help Desk, by DMing a conference organizer, or if you see an offensive chat message, click the flag button to make a report to the organizers directly.
You can also contact us by phone or text at 732-RESPECT (732-737-7328), by email at respect@clir.org, or by anonymous reporting form on the Code of Conduct page of our website, or on this page: https://www.diglib.org/dlf-code-of-conduct-reporting-form/.